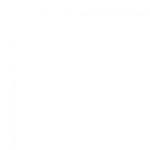Удалить программу если она не удаляется. Как удалить программу, которая не удаляется? Простое решение. Способы удаление утилит
Такое может произойти с каждым — при попытке удалить приложение оказывается, что удалить его невозможно. Причем в данном случае речь идет не о встроенном приложении в прошивку, которое без рут-прав не удалить, а о самом обычном, которое вы же и установили на свое устройство.
К примеру, некоторое время назад мы рассказали о том, и там же показали приложение под названием Volume Unlock, благодаря которому включать устройство можно, нажав на кнопку увеличения громкости. При работе приложение получает права администратора, поэтому простым способом его не удалить. А вот как это выглядит — покажем наглядно.
Заходим в настройки и находим раздел «Приложения».

Здесь мы видим список приложений. Выбираем нужное (в нашем случае — Volume Unlock).

И что мы видим? Правильно, кнопка «Удалить» является неактивной.

Если вы столкнулись с подобной проблемой, не беда, ее можно решить. Для этого зайдите в Google Play и наберите в поиске слово «удалить» (без кавычек) или uninstaller. Выберите приложение от компании Rhythm Software и установите его. Это крайне небольшое бесплатное приложение, которое даже не требует предоставления дополнительных прав.

После установки приложения открываем его и видим список всех установленных приложений. Выбираем нужное из них, тапнув по нему один раз, после чего нажимаем на кнопку «Удалить выбранные приложения», что находится в верхней части экрана.

Соглашаемся с удалением и видим перед собой окно, в котором написано: «Невозможно удалить пакет, т.к. он выбран для администрирования устройства.» Нажимаем «Настройки администрирования».

Открывается окно, в нем снимаем галочку с приложения.

В новом окне отключаем права администрирования у приложения, нажав на кнопку «Отключить».

После этого попадаем на страницу приложения и видим, что кнопка «Удалить» активирована.

Нажимаем на нее и приложение удалено.
Разумеется, таким образом можно удалить вирусные приложения, которые нельзя удалить обычным способом. Для удаления системных приложений требуется наличие рут-прав.
Второй способ
За этот способ благодарим пользователя с ником Андроид, который в комментариях предложил менее сложный метод удаления таких приложений. Он рассказал про иной метод, который требует включения отладки по USB. Пользователь с ником Валерий сообщил, что можно пользоваться данным способ без отладки USB, за что ему спасибо. И все же мы показываем пример именно с отладкой USB — на всякий случай. Вам же советуем сразу открывать раздел «Безопасность» (смотрите последние три скриншота) и если это не поможет, попробуйте включить отладку USB.
Зайдите в настройки. Здесь найдите раздел «О телефоне» (или «О планшете»).


После открытия данного раздела он появится в настройках:

Зайдите в него и поставьте галочку рядом с пунктом «Отладка по USB».


Здесь вы увидите галочку на приложении, которое не удаляется обычным способом.

Просто снимите галочку, затем нажмите «Отключить».

Теперь приложение можно удалить обычным способом.
Достаточно часто пользователи сталкиваются с невозможностью удалить файл, папку или программу. При попытке провести удаление пользователь получает такое сообщение :
Всегда такая ошибка связана с тем, что файл или папка заняты другой программой. К примеру, в папке находится документ, который в данный момент открыт. Соответственно, удалить папку не получиться, пока документ не будет закрыт.
Тоже самое касается программ , которые по той или иной причина в настоящий момент работают.
Но бывают более сложные случаи, когда на ПК ничего на запущено, а удалить необходимый элемент не получается. Такие случаи мы и рассмотрим.
Основные методы удаления
Прежде чем прибегать к «тяжелой артиллерии» в роли специализированного софта, можно попробовать простые методы устранения не удаляемых элементов:

Если не один из перечисленных методов не помог, переходим к следующему разделу.
Отсутствуют права доступа
Иногда случается, что у локального пользователя просто не хватает прав на удаляемый объект.
Чтобы изменить права на файл необходимо:

На этом настройка завершена, можно пробовать удаление.
Unlocker для удаления
Если ни один из способов не помог, то переходим к использованию программ. Самое популярное приложение – Unlocker . Его можно найти на сайте разработчика. ПО полностью бесплатно .
Приложение позволяет разблокировать не удаляемый файл и избавиться от него.
Существует две версии программы – инсталлируемая и portable .
Portable версия позволяет использовать программу без установки , что достаточно удобно, если в дальнейшем ее использовать не планируется.
Алгоритм работы достаточно просто:

В тех случаях, когда файл занят системным процессом, программа предложить перезагрузить
компьютер. Соглашаемся и ждем удаления.
Другой софт
Существует несколько аналогов вышеописанной программы, хотя их довольно мало.
Одной из самых популярных является iObit Unlocker . Она входит в пакет приложений iObit. Все действия в ней аналогичны Unlocker.
Еще одно приложение – Deadlock . Использование также не составит труда.
Запускаем программу и ищем необходимый для удаления элемент.
Затем в списке нажимаем правой кнопкой на элемент и выбираем Unlock
– Remove
.
Больше никаких действий совершат не нужно.
Как удалить не удаляемые программы
Программы также могут отказываться удаляться. Попадается софт, у которого просто нет функции удаления с компьютера. В этом случае можно воспользоваться следующими утилитами:

После удаления программ стандартным методом, в компьютере частенько остаются "хвосты" (следы от удалённых программ). К примеру Вы удалили браузер Mozilla Firefox , а после его повторной установки, все закладки остались на месте. Это означает что браузер удалился не полностью, оставив кучу так называемых "хвостов".
Так-же, бывают случаи когда программа не удаляется стандартным способом, выдавая всякого рода ошибки. Причины могут быть разные, сбои в работе деинсталлятора данной программы, особенности вашего компьютера или операционной системы.
Решить эти и другие проблемы, связанные с удалением программ с компьютера, нам поможет замечательная программа Revo Uninstaller Pro . Эта программа предназначена для замены стандартного апплета "Установка и удаление программ", в операционной системе виндовс.
С помощью Revo Uninstaller Pro, вы сможете удалить любую программу, не оставляя при этом абсолютно никаких следов. Тем самым обезопасите вашу систему, избавив её от лишнего мусора. Я уже давно пользуюсь Revo Uninstaller Pro, поэтому смело рекомендую данный софт вам! Подробнее узнать о программе Revo Uninstaller Pro, можно на странице в Википедии пройдя по этой ссылке .
Скачать программу Revo Uninstaller Pro
Скачать программу Revo Uninstaller Pro можно на сайте разработчика Программа платная, но действует тестовый период, 30 дней бесплатного использования. За это время вы успеете оценить её работу.
Как пользоваться Revo Uninstaller Pro
После того как вы скачали и установили программу Revo Uninstaller Pro, необходимо научиться пользоваться ей, для этого я покажу вам как полностью удалить программу с компьютера с помощью Revo Uninstaller Pro.
А для примера я буду удалять браузер Google Chrome , аналогично удаляются любые другие программы, установленные на компьютере. Итак, приступим.
1. Первым делом необходимо открыть программу Revo Uninstaller Pro, в открывшемся окне найдите программу которую необходимо удалить и выделите её, кликнув по значку удаляемой программы, левой кнопкой мыши. После нажмите на кнопку "Удалить", находящуюся в верхней части окна.

2. После того как вы нажали кнопку "Удалить", программа начинает выполнять первоначальный анализ.

3. После выполнения первоначального анализа, поверх окна программы Revo Uninstaller Pro, откроется окно удаления программы, где необходимо нажать кнопку "Удалить". После чего произойдёт удаление программы.
4. После удаления программы, в окне "Выполнение первоначального анализа и удаления" выберите пункт "Продвинутый", после нажмите кнопку "Сканировать".

5. По завершению сканирования, мы видим что программа нашла 11 ключей и шесть значений, это и есть "хвосты" удалённой программы, оставшиеся в системе. Выделяем их галочкой и жмём кнопку "Удалить".

6. В открывшемся окне "Вы уверены, что хотите удалить выбранные пункты?", жмём кнопку "Да".

После этого, выбранная вами программа полностью удалится с компьютера, не оставив абсолютно ни каких следов.
Как удалить программу которая не удаляется
Если вы хотите удалить программу, а она не удаляется, скорее всего у вас на компьютере запущен процесс, этой программы. Решение достаточно простое, необходимо остановить запущенный процесс программы, а после удалить её.
Я покажу вам на примере программы Zona , программа закрыта а процесс всё равно работает. Итак, что необходимо сделать, чтобы остановить процесс.
Нажмите на клавиатуре Ctr+Alt+Delete, в открывшемся меню выберите пункт "Запустить диспетчер задач".
В окне "Диспетчер задач Windows", выберите пункт процессы, среди запущенных процессов, найдите необходимую программу, выделите её, после нажмите на кнопку "Завершить процесс". 
В предупредительном окне, так-же нажмите на кнопку
"Завершить процесс". 
Как удалить программу которой нет в списке удаления
Если программы которую вы хотите удалить, нет в списке удаления, можно воспользоваться режимом охотника, предусмотренном в Revo Uninstaller Pro.
1. Откройте программу Revo Uninstaller Pro, в меню программы нажмите кнопку "Вид", в выпавшем списке выберите пункт "Режим охотника".

2. В правом верхнем углу рабочего стола, должен появится вот такой прицел.

3. Перетащите этот прицел нажатием левой кнопки мыши, на ярлык программы которую собираетесь удалить, в выпавшем списке выберите пункт "Деинсталлировать". (Этот прицел можно наводить не только на ярлык, но и на окно любой открытой программы).

4. В открывшемся окне проверьте точное имя удаляемой программы, выберите режим удаления "Продвинутый", после чего нажмите кнопку "Далее".

5. После этого выполните стандартное удаление, описанное мной выше, в разделе "Как пользоваться Revo Uninstaller Pro".
6. Для того чтобы закрыть режим охотника, кликните по прицелу правой кнопкой мыши, выпавшем списке выберите пункт "Выход".

В сегодняшней статье мы рассмотрели только один из десяти пунктов, возможностей программы Revo Uninstaller Pro, который называется "Деинсталлятор". Рекомендую ознакомится с другими девятью пунктами, уверен они помогут вам, в работе с вашим компьютером.

У меня на этом всё, желаю удачи!
Наверняка, многие сталкивались с такой проблемой: вы хотите удалить навязчивую программу, но она либо не удаляется, либо снова появляется после перезагрузки, либо просто не отображается в списке установленного ПО и как искоренить все её компоненты — не понятно. В этой статье мы расскажем о том, как полностью очистить систему от следов любой назойливой, нежелательной или вредоносной программы.
- проверить корректность настроек DNS и при необходимости исправить их:
- очистить кэш DNS командой ipconfig /flushdns ;
- проверить содержимое файла hosts и при необходимости ;
- проверить таблицу маршрутов и при надобности ;
- выполнить проверку системы с помощью .
Исправление ярлыков
Внимательно просмотрите пути в ярлыках браузеров. Если они содержат приписку в виде нежелательного сайта, сотрите её. Если вы сомневаетесь в корректности путей, лучше уничтожьте ярлык, а затем создайте его заново или переустановите браузер.
Ниже вы видите пример ярлыка, измененного вредоносным ПО. Во-первых, он ссылается на пакетный файл, а не на exe-файл, как положено. Во-вторых, в строке прописан адрес сомнительного сайта. В третьих, рабочая папка не та, которая должна быть у данного браузера:

Поиск вредоносных заданий в планировщике
Откройте планировщик и просмотрите задания. Если вы обнаружите непонятное задание, которое запускает неизвестный файл скажем из AppData\local\, смело удаляйте его:

Весьма удобно работать с заданиями в CCleaner. Откройте . При обнаружении подозрительной задачи, убейте её:

После уничтожения вредоносного или нежелательного ПО также рекомендуется:

Не редко при попытке удалить программу пользователи сталкиваются с тем, что программа не удаляется. При попытке запустить удаление программы через «Панель управления» пользователь получает ошибку, которая прерывает процесс удаления. После чего программа остается на компьютере.
Если вы также не знаете, как удалить программу, которая не удаляется, то эта статья должна вам помочь. Здесь мы рассмотрим три простых и эффективных способа решения данной проблемы.
Способ № 1. Остановите все процессы, которые связаны с программой.
Если программа не удаляется, то, скорее всего, она в данный момент работает. Для того чтобы остановить работу программы откройте « » (например, с помощью комбинации клавиш CTRL+SHIFT+ESC) и перейдите к списку процессов. В списке процессов нужно найти те процессы, которые связаны с программой, и остановить их.
Если у вас Windows 8 или Windows 10, то вам нужно кликнуть правой кнопкой мышки по процессу, который хотите завершить, и в появившемся меню выбрать пункт «Снять задачу». В Windows 7 и более старых версиях Windows, нужный вам пункт меню будет называться «Завершить процесс».
После того как все процессы, связанные с программой остановлены, нужно повторить попытку удаления программы. Если данный способ не помог удалить программу, то попробуйте перезагрузить компьютер и попробовать еще раз. Возможно, у вас что-то зависло и тем самым заблокировало удаление программы.
Способ № 2. Воспользуйтесь специальной программой для удаления программ.
Если программа не удаляется и после перезагрузки, то можно попробовать удалить ее с помощью специальной программы. Наиболее популярной программой такого рода является . Данная программа позволяет удалять любые другие программы. При этом удаление возможно даже в тех случаях, когда деинсталлятор не работает или программа не отображается в панели управления.
Использовать Revo Uninstaller достаточно просто. Для начала нужно запустить данную программу и дождаться пока она просканирует компьютер и отобразит все установленные программы. После этого нужно кликнуть правой кнопкой мышки по программе, которую хотите удалить и выбрать пункт «Удалить».

После этого появится окно, в котором нужно выбрать способ удаления программы. В большинстве случаев подойдет вариант «Умеренный».


Здесь можно нажать на кнопку «Выбрать все» и подтвердить удаление, нажав на кнопку «Далее».
Способ № 3. Удалите программу через безопасный режим.
Если ничего из вышеописанного не помогает удалить программу, то вам нужно загрузить компьютер в и повторить попытку.

В безопасном режиме загружаются только основные компоненты операционной системы, другие программы, которые могут блокировать удаление, не загружаются. Поэтому в безопасном режиме удаление должно пройти без проблем.