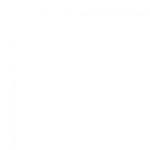Зарегистрировать почту майл. Что такое email и как его сделать. I.UA - твоя почта
Каждый пользователь сети должен иметь хоть одну электронную почту. Рассмотрим пошаговую инструкцию, как создать почтовый ящик на mail.ru.
Регистрация на этом почтовом клиенте осуществляется примерно так же, как и на других популярных сервисах.
Создание почтового ящика mail.ru
Чтобысоздать почтовый ящик на mail ru, наберите в адресной строке любого браузера www.mail.ru и нажмите «Enter».
В браузере вы увидите главную страницу сервиса. Далее щелкните ссылку «Регистрация в почте».

Внимательно заполняем все поля, отмеченные красной звездочкой. Во времясоздания почтового ящика на mail.ru и регистрациисвоих личных данных (фамилия, имя, дата рождения, город, пол) желательно писать свои настоящие данные.
Конечно, проверять никто не будет, но если вы потеряете доступ к почте (ваш ящик взломают или вы просто забудете пароль) это упростит его восстановление .
Для названия своей электронной почты пользователи обычно используют свои персональные данные. В идеале название совпадает с вашими именем и фамилией и еще никем не используется.
Уникальность названия подтвердит появившаяся зеленая галочка справа.
Если адрес уже занят, система предложит вам несколько доступных альтернативных вариантов.
Важно! Необходимо определиться с доменной частью почты, она прописывается после символа @ (собачка). Вы можете выбрать mail.ru, list.ru inbox.ru, bk.ru. Выбирайте любой.

Как правило, эта информация открыта, ее легко установить на ваших персональных страницах в соцсетях . Этим могут воспользоваться злоумышленниками для взлома вашего ящика.
Введите пароль для входа и повторите его немного ниже, продемонстрировав системе, что вы запомнили его. С правой стороны появится подсказка о степени сложности вводимого пароля.
Постарайтесь запомнить его, а еще лучше где-то записать.
В последнем блоке из выпадающего списка необходимо выбрать страну проживания, а также написать номер телефона (домашние номера не поддерживаются).
Для России он будет начинаться с +7. Теперь осталось нажать кнопку «Зарегистрироваться».

Через несколько секунд придет сообщение с проверочным кодом, внесите его в предложенное поле и закончите регистрацию.
Если вам необходимосоздать почтовый ящик на mail.ru без номера телефона, то выберите способ «у меня нет мобильного телефона».
После этого из выпадающего списка выберите или придумайте самостоятельно свой секретный вопрос, но постарайтесь запомнить введенный на него ответ (это можно тоже записать).
Также не поленитесь ввести и дополнительный e-mail (если вы им располагаете).

Если поставить галочку напротив пункта «Создать личную страницу» у вас автоматически появится профиль в соцсети Mail.ru.
В графе «Код на картинке» введите показанные буквы и цифры как на картинке. Если символы написаны неразборчиво, нажмите «обновить код».
Когда напротив каждой строки появятся зеленые галочки, нажмите «Зарегистрироваться».
Настройка почты Mail.Ru
Если у вас есть личные электронные адреса, находящиеся на различных серверах, перед тем как перенаправить вас в электронный ящик, система предложит собирать все письма в ящик Mail.Ru.
Это поможет вам немного сэкономить время, ведь на наличие новых писем необходимо будет проверять только один ящик.

Следующим шагом будет загрузка фотографии и создание подписи.

Последний шаг – выбор темы. Выберите ту, которая вам больше по душе. Если не знаете что выбрать – не переживайте.
Впоследствии вы сможете легко изменить свой выбор, используя раздел «Настройки».

Это все.Создание почтового ящика на mail.ruзавершено! Следующее окно – ваш почтовый ящик, в котором вас ожидает три письма.
Они от mail.ru. Служба приветствует вас, благодарит за регистрацию, а также рассказывает о возможностях сервиса. Эти письма можно удалить.
Чтобы настроить защиту вашей учетной записи в правом верхнем углу сервиса выберите настройки. Затем пароль и безопасность. Поставьте галочки у всех пунктов.

- Запретить параллельные сессии – если вы войдете в свой почтовый ящик при включенной опции, то все остальные пользователи, находящиеся в вашем аккаунте, будут разлогинены.
- Показывать данные о последнем входе – при работе с ящиком над перечнем писем будет отображаться способ входа, дата и время последнего посещения, IP-адрес.
- Сессия с одного IP-адреса – в системе будет проверяться, откуда идут запросы. Если они идут с другого IP, то сессия признается неправильной, при этом пользователя переправят на авторизацию.
- Сохранять и отображать последние выполненные действия в ящике – хороший инструмент постоянного контроля своего почтового ящика. Данные будут отображаться в разделе «Настройки» → «Пароль и безопасность».

Обратите внимание! Присоздании почтового ящика на mail.ru бесплатновам предоставляется право устанавливать дополнительный пароль на каждую папку ящика. Это повысит безопасность электронной почты в целом.
В меню слева кликните «Настроить папки».

В отобразившемся перечне папок наведите курсор на папку, которую необходимо защитить паролем и кликните на появившуюся шестеренку возле нее.
Поставьте галочку возле надписи «Папка защищена паролем» и внесите все необходимые данные.
Теперь для доступа и работы с этой папкой каждый раз потребуется вводить пароль.
Чтобы полностью защититься от деструктивных действий взломщиков, находящихся в вашем почтовом ящике, можно установить пароль и на папку «Корзина».
Это блокирует удаление писем из вашего электронного ящика – для удаления письма в корзину и ее очистки потребуется ввести пароль.
Удалять папки, на которых установлены пароли через настройки без ввода защитной комбинации, тоже нельзя.

Раздел «Правила фильтрации» предназначен для автоматических действий с вашими входящими письмами, это сделает работу с ящиком максимально комфортной.
Фильтры действуют по принципу сравнения свойств входящего письма с условием «Если» и совершения действий, установленных в «То» в настройках, когда письмо соответствует условию «Если».

Приведенные указания по настройке электронного ящика на mail.ru - просто пример. Вы вольны настраивать его так, как вам удобнее!
Как создать новый почтовый ящик на MAIL.RU
Как создать новый почтовый ящик на mail.ru - регистрация и настройка
Наличие e-mail стало необходимым условием активного образа жизни успешного человека. Работая с электронным «мылом», пользователь получает массу преимуществ.
Плюсы пользования электронной почтой
- Мгновенная доставка сообщения (реципиент получает письмо уже через несколько секунд после отправки).
- Высокая степень надежности хранения информации (многие почтовые ресурсы способствуют увеличению уровня безопасности данных пользователя, например, принятие пароля только повышенной сложности, наличие секретного вопроса и т. д.).
- Возможность получения рассылки и уведомлений от интересующих интернет-ресурсов.
- Доступность (проверка электронных сообщений может осуществляться как с ПК, так и с мобильного устройства).
Создание электронной почты возможно на различных хостингах - «Яндекс», Mail.ru, Gmail.ru и т. д. Данные почтовые сервисы предоставляют бесплатные услуги, что является еще одним неоспоримым достоинством электронных почтовых ящиков.
Как создать электронную почту, и что для этого нужно
Для того чтобы завести почтовый ящик, необходима регистрация на одном из вышеперечисленных сервисов. Алгоритм того, как создать электронную почту, на каждом из хостингов имеет свои особенности. Поэтому в данной статье рассматривается пошаговая инструкция создания электронного «мыла» на некоторых сервисах.
«Яндекс»-почта

Регистрируемся на «Мэйл.ру»

Для того чтобы создать электронную почту Mail, необходимо осуществить несколько простых шагов.
- Для начала переходят на домен Mail.ru и выбирают графу «Регистрация в почте».
- В появившейся вкладке указывают личную информацию - фамилию, имя, отчество, дату рождения, место проживания, мобильный телефон.
- Затем пользователь придумывает себе логин (ник), варианты которого могут быть также предложены сервисом (аналогично примеру с «Яндексом»).
- После ввода логина пользователь придумывает пароль и выбирает один из доменов - Mail.ru, Bk.ru, List.ru - и затем заканчивает регистрацию.
Как создать электронную почту Gmail

Кроме сервисов «Яндекс» и Mail, особой популярностью также пользуется почтовая система Gmail от Google. Ее существенное отличие в том, что уровень ее надежности на порядок выше отечественных аналогов. Например, в этой почте нет спамных сообщений, так как система оборудована мощными фильтрами. Кроме того, для скачивания некоторых компьютерных программ с западных официальных интернет-ресурсов необходима регистрация только через почту Google. «Яндекс» или тот же «Мэйл» зарубежный сайт не воспринимает в качестве электронной почты. Если вам необходимо завести западный электронный кошелек, такой как PayPal, платежная система подтвердит только «родную» для них почту Gmail.
Учитывая все преимущества такого почтового ящика, нужно немедленно переходить к его созданию. Пошаговый алгоритм установки «зарубежного мыла» выглядит следующим образом:
- Необходимо найти сервис Gmail. Для этого в поисковую строку записывают соответствующее название и выбирают первый результат, появившийся на странице.
- В открывшемся окне нужно выбрать кнопку «Создайте аккаунт».
- После этого появится регистрационный лист, в который нужно ввести следующие данные: имя, фамилию, логин и пароль. Система также предоставляет свои варианты никнейма. Язык панели управления можно легко изменить, нажав на соответствующую строку в правом верхнем углу.
- Далее нужно ввести капчу (набор букв) и принимать условия пользовательского соглашения. Слово в виде секретного пароля написано таким образом, что не каждый пользователь может с первого раза ввести его без ошибок.
- Если все выполнено правильно, то система сразу же переходит в диалоговое окно «Вход в почту».
- В этот же момент на почтовый ящик придут 3 сообщения, первое из которых необходимо для настройки профиля Gmail, а именно - для изменения цвета и темы аккаунта.
- В процессе создания почты можно включить (отключить) историю поиска - списка тех интернет-ресурсов, которые просматриваются пользователем.

Алгоритм того, как создать электронную почту, несложен и доступен каждому. Различные почтовые сервисы открывают перед пользователем безграничное море возможностей.
Приветствую вас, мои дорогие читатели! В сегодняшнем интернет-мире никак нельзя обойтись без электронной почты. Практически все интернет-сервисы при регистрации требуют ввести адрес электронной почты. Без нее зарегистрироваться где-либо вы не сможете. Данная статья расскажет вам о регистрации электронной почты на различных почтовых сервисах.
История электронной почты
История электронной почты берет свое начало в далеком 1971 году, когда по сети ARPANET было отправлено первое письмо. С появлением DNS были введены привычные адреса электронный почты вида:
user@ example . com , где user – обозначает логин пользователя, а example . com – это адрес почтового сервиса или сервера.
1996 год был ознаменован появлением бесплатного почтового сервиса RocketMail. В 1998 году был запущен российский почтовый сервис Mail.ru, Яндекс.Почта начала работать немного позже, в 2000 году. Бесплатный почтовый сервис от Google, под названием Gmail, открылся в 2004 году.
А теперь вдумайтесь в эти цифры: ежедневно человечество по всему миру отправляет и принимает более 87 миллиардов писем. Это если считать только личную переписку. В бизнес среде эта цифра больше, ежедневно отправляется более 108 миллиардов рабочих писем. За одну секунду в мире отправляется 2,3 миллиона электронных писем. Эти цифры поражают своей невероятностью, но это так. Также статисты подсчитали, что доля спам-сообщений составляет от 87 до 90 процентов.
Безопасность электронной почты
Данный вопрос довольно серьезный, так как если злоумышленник завладеет паролем от электронной почты, то он сможет получить доступ и ко всем аккаунтам на различных сервисах, в которых использовался данный адрес электронной почты при регистрации. Все сервисы предоставляют возможность восстановления пароля, а письма со ссылкой на изменение пароля они шлют на электронный адрес. Таким образом можно получить доступ практически ко всем аккаунтам пользователя.
Именно поэтому очень важно выбирать безопасный пароль для своего электронного почтового ящика. А что же такое «безопасный пароль»? Безопасный пароль должен соответствовать следующим правилам:
- длина должна быть от 8 символов;
- содержать заглавные и строчные буквы латинского алфавита;
- содержать цифры;
- содержать спецсимволы, знаки препинания;
- не должен быть предсказуемым;
- не должен содержать известные последовательности, например, число Пи или ряд Фибоначчи.
Если вы будете соблюдать все эти правила, то подобрать ваш пароль будет невозможно. Также не забывайте, что на каждом сервисе должен быть свой пароль, отличный от паролей на других сервисах.
Для генерации паролей можно воспользоваться различными генераторами. Например, я пользуюсь данным сервисом: http://online-generators.ru/passwords

Многие сервисы электронной почты сегодня предоставляют пользователям расширенные возможности безопасности их почтовых ящиков. Это могут быть такие функции, как:
- прикрепление номера и восстановление паролей с его помощью;
- запрет на одновременные сессии с разных компьютеров;
- вход в почтовый аккаунт только с определенных IP-адресов;
- двухуровневая авторизация – для доступа к ящику нужно ввести пароль и подтверждение из СМС-сообщения или резервного списка кодов.
При использовании последнего пункта взломать ваш ящик будет практически нереально. Для этого потребуется не только пароль, но и доступ к вашему мобильному телефону.
Теперь перейдем к основной части статьи. Я расскажу, как зарегистрироваться на трех наиболее популярных в России сервисах электронной почты.
Регистрация электронной почты на Яндексе
Самый простой алгоритм регистрации электронной почты у Яндекса. Чтобы зарегистрироваться в Яндекс.Почте, нужно выполнить следующие действия:
- Перейдите на сайт https://www.yandex.ru и нажмите на ссылку «Завести почту» в правом верхнем углу.

- Введите все данные в поля для ввода: имя, фамилию, логин (он сгенерируется автоматически, также для его генерации можно воспользоваться вышеупомянутым сервисом – http://online-generators.ru/names), номер мобильного телефона и нажмите на кнопку «Получить код».

- Вам придет СМС-сообщение с кодом подтверждения. Введите код в нужное поле и нажмите на кнопку «Подтвердить»

- Появится сообщение о том, что телефон успешно подтвержден:

- Теперь можно нажимать кнопку «Зарегистрироваться», которая расположена в нижней части страницы регистрации.

Кнопка «Зарегистрироваться» в Яндекс.Почте
- Если вы не хотите использовать номер мобильного телефона, то нажмите на ссылку «У меня нет мобильного телефона».

- Выберите контрольный вопрос из списка или задайте свой (1), введите ответ на вопрос (2), введите символы с картинки, чтобы доказать, что вы не робот (3) и нажмите кнопку «Зарегистрироваться» (4).

Теперь у вас есть адрес электронной почты на Яндексе. Адрес вашей почты будет иметь вид: логин@yandex.ru . Вы в полной мере можете пользоваться всеми возможностями почты от Яндекс.
Видеоурок по регистрации на Яндексе:
Регистрация электронной почты на Mail.ru
Регистрация на почтовом сервисе mail.ru немного длиннее, чем на Яндекс.Почте.
- Перейдите на сайт https://mail.ru и нажмите на ссылку «Регистрация в почте»

- При регистрации вам нужно будет ввести свое имя, фамилию, дату рождения, город, придумать логин и пароль для учетной записи, и ввести номер мобильного телефона. После ввода всех данных нажмите на зеленую кнопку «Зарегистрироваться» внизу страницы.

- После этого вам на телефон придет сообщение с кодом подтверждения, который нужно будет ввести. После этого вы попадете в аккаунт почты.

- Если вы не хотите вводить номер мобильного телефона, то нажмите на ссылку «У меня нет мобильного телефона».

- Теперь вам нужно ввести адрес другой электронной почты, к которой у вас есть доступ. Это нужно, чтобы при утере пароля можно было восстановить доступ к вашей почте. После ввода нажимаем на кнопку «Зарегистрироваться».

- Для подтверждения, что вы не робот, нужно будет ввести код с картинки и нажать кнопку «Готово».

Теперь регистрация завершена и вы будете перенаправлены в аккаунт электронной почты. Теперь вы можете пользоваться всеми сервисами данной бесплатной почты на Mail.ru.
Видеоурок о регистрации на mail.ru находится ниже:
Регистрация электронной почты на Gmail
- Чтобы зарегистрироваться в почте Gmail, перейдите по ссылке https://accounts.google.com/SignUp . Заполните все поля: имя, фамилия, имя пользователя, пароль и подтверждение, дата рождения, пол, номер мобильного телефона, запасной электронный адрес (при необходимости), проверка на робота. Не забудьте отметить галочкой пункт «Я принимаю…» в самом низу формы и нажмите на кнопку «Далее».
- Google поздравит вас с успешным окончанием регистрации. Нажмите на кнопку «Продолжить», чтобы перейти к настройкам аккаунта. Можно ничего не настраивать и сразу перейти по адресу http://gmail.com .

Временный адрес электронной почты
Бывают ситуации, когда вам не хочется давать свой адрес электронной почты, или вы хотите зарегистрироваться на сервисе, но также не хотите «светить» свой адрес. Для этого случая есть временные адреса электронной почты. При регистрации вы сможете указать этот адрес и спамеры вас не достанут.
Вам не придется регистрироваться, чтобы получить адрес электронной почты. Достаточно просто зайти на сайт и вам выдадут бесплатный временный адрес электронной почты, имя которого располагается вверху страницы. Например, при входе на сайт https://temp-mail.ru вам тут же выдается адрес электронной почты и вы сразу попадаете в папку с входящими письмами.

Таких сервисов очень много и большинство из них бесплатные. Если вы не хотите захламлять свой почтовый ящик, пользуйтесь временной электронной почтой на сомнительных сайтах.
На этом сегодняшняя статья закончена. Надеюсь, я все понятно объяснил. Если вопросы остались, то прошу в комментарии.
Чтобы зарегистрировать новый почтовый ящик на Майл ру в браузере пишем mail.ru. На открывшейся странице в левом верхнем углу будет форма авторизации.
Если вам надо повторно создать электронную почту mail ru, то под формой будет «Регистрация в почте». Однако у нас уже есть свой аккаунт, поэтому надо вписать его имя в верхнем поле. Заполняем все, что до символа @. Ниже пишем свой пароль. Нажимаем кнопку «войти». Е-майл почта вход выполнен.
Mail.Ru - это и браузер, и поисковая система, и игры, и конечно же, почта. История компании началась в далеком 1998 году. Американская компания DataArt, которая была основана русскими эмигрантами, создали программное обеспечение для почтового сервера. Планировалось, что в дальнейшем это ПО будет продаваться западным компаниям.
Так как разработчиками были питерские программисты, то тестировать решили в России. Неожиданностью для разработчиков стал тот факт, что сервис начал стремительно набирать пользователей. Так и было принято решение о создании почтового сервиса mail ru, в котором любой желающий может зарегистрироваться совершенно бесплатно, создав свою почту с нужным логином.
Созданный единожды почтовый ящик в системе mail ru будет действителен в любой момент времени. У ящика нет срока жизни или простоя. И по сей день проект не стоит на месте, ежедневно команда разработчиков активно работает над новыми идеями и регулярно выпускает обновления. Но давайте остановимся на первом и самом масштабном проекте – почте.
Бесплатная регистрация почты на майл ру
С момента основания и по сегодняшний день создать почту на mail ru может любой желающий абсолютно бесплатно. Для того чтобы завести почтовый ящик, вам понадобится придумать себе уникальное имя почтового ящика и пароль.
Сложность заключается в том, что почтовый сервис существует довольно давно и он очень популярен, а значит, для того чтобы создать себе почту придется проявить фантазию. Имя почтового ящика не должно совпадать ни с одним из уже существующих. Согласитесь, было бы не правильно, чтобы кто-то получал ваши письма, а вы получали чьи-то. Если желаемое имя уже занято, то система предложит вам похожие варианты из доступных на данный момент. Вы можете согласиться с предложенным вариантом либо же придумать другой и проверить, свободен ли он.
Подарки к Новому году и новогодняя упаковка от производителя
Интересный момент: если ваше имя занято в варианте @mail ru, то это совсем не означает, что его заняли в других доменных вариантах почтового сервиса. Оно вполне может быть свободно в @inbox ru, @bk ru или же @list ru.
Регистрация эмейла предусматривает также введение пароля, который бы удовлетворял общепринятым требованиям безопасности паролей. Пароль должен быть минимум из 6 символов и не должен состоять только из цифр.
Регистрация майл почты может быть более быстрая, если вы оставите свой номер мобильного телефона. В этом случае не надо будет указывать секретный вопрос и ответ на него. К тому же, таким образом значительно повысится уровень безопасности почтового ящика. Без доступа к вашему телефону невозможно будет восстановить пароль.
Так же регистрация предусматривает заполнения полей Фамилия и Имя. Обратите внимание, что именно эти данные будут видеть получатели ваших писем в папке «Входящие» до открытия письма.
Введите свой номер телефона или же выберете секретный вопрос, который будете знать только вы, и нажимайте кнопку «Зарегистрироваться». Это самая большая кнопка на форме регистрации. Далее на усмотрение сервера может появиться защита от ботов.
Введение такой проверки – вынужденная мера. В какой-то момент началось массовое создание почтовых ящиков, с которых рассылалась нежелательная почта. Именно поэтому было принято решение в проверке на человека. Введите эти символы правильно. С этого момента mail ru регистрация считается выполненной.
Однако, поскольку mail ru - это мультисервисная компания, то по окончании регистрации она предложит вам воспользоваться сервисами компании, от которых вы можете и отказаться. Но среди предложенных сервисов есть весьма и полезные.
Например, переадресация на ваш новый ящик писем, которые попадают на указанный вами старый адрес.
Возможность указать подпись, которая будет автоматически добавляться в конце каждого отправленного письма.
Загрузить фото, для социальной сети Мой мир, которую вы увидите в меню «моя страница».
Можно создать майл почту и стилизовать ее под свои предпочтения путем выбора темы.
Кроме того, вы можете установить мобильное приложение.
После всех дополнительных предложений у вас откроется окно web-интерфейса почтового ящика. По умолчанию будет отображаться содержание папки «Входящие».
Как настроить почту мэйл ру?
Начнем обзор настроек с визуального оформления. Если вы не выбрали себе тему во время регистрации или же у вас появилось желание ее сменить, то можно установить новую тему.
Для этого надо зайти в раздел «Темы», который находится в настройках. Ассортимент предлагаемых тем удовлетворит практически любого пользователя. Они предоставляются пользователям абсолютно бесплатно.
Также вы можете настроить сортировку писем – сервер будет распределять почту по заданным вами правилам по различным папкам. Так вы разгрузите свою папку «Входящие». Сервер обладает отличной защитой от спама и всякого рода нежелательной почты. Если же система не учла какого-то письма – вы можете его добавить в спам лист. Тем самым сделать полезное дело для всех пользователей. Сервер умеет анализировать такие отметки.
Кроме того, есть функция автоответчика. Она будет очень полезна в случае, если вы отправились в отпуск и не желаете, чтобы вас беспокоили. Особое внимание стоит уделить уникальному сервису mail ru почта, вход в который находится все в тех же настройках - это сервис смс уведомлений. Очень удобно, особенно если нет желания следить за почтовым ящиком.
Ну и привычное для деловых людей явление – календарь. Он способен заменить бумажный органайзер и упорядочить ваши дела и встречи. Это все вы сможете найти в настройках после того, как войдете в свою эл. почту.
Как отправить электронную почту с mail ru?
1. Для того, чтобы отправить письмо, надо зайти на свою почту. Откройте в вашем браузере mail ru и авторизуйтесь.
2. Зайдите в сервис «Почта».
3. В верхней части экрана посередине будет кнопка «Написать письмо». Это именно то, что нам надо.
4. В появившейся форме заполните получателя, тему письма, ну и собственно текст письма и нажмите «Отправить».
Если вам интересно посмотреть содержание вашего отправленного письма, то найти его без труда вы сможете в папке «Отправленные».
Для более быстрого и простого общения вы можете установить сервис Майл ру агент. Это упростит переписку и общение с коллегами и знакомыми. Но об этом сервисе стоит писать отдельную статью.
Как отправить картинку или документ с мэйл ру?
1. Для отправки файла, например, картинки или документа – надо создать обычное письмо.
2. Только перед отправкой прикрепите сам файл. Делается это путем нажатия на кнопку «Прикрепить файл».
3. В открывшемся окне выберите файл на вашем устройстве либо же введите ссылку. И нажмите кнопку открыть.
4. С этого момента файл начнет прикрепляться к вашему письму. Обратите внимание на то, что файл должен полностью загрузиться, иначе письмо будет отправлено без него.
5. О том, что файл загружен, будет свидетельствовать зеленая галочка возле его имени.
6. Скорость загрузки файла будет зависеть от его размера и скорости вашего интернета.
Помимо этого, от размера файла будет зависеть скорость доставки сообщения получателю. Так что не стоит пересылать большие файлы. Для этих целей в Mail ru есть облачный сервис. Разместив туда файл, отправьте конечному получателю ссылку на него. Это будет удобнее не только вам, но и получателю. Ведь в современном мире письмо могут читать не только на стационарном ПК, а и на телефоне или планшете, где скорость интернет-соединения может быть значительно ниже.
При регистрации указываем личные данные, телефон для восстановления доступа, если будет утерян или забыт пароль, выбираем на каком из доменов сервиса будет располагаться ваш ящик -
Mail.ru;
list.ru;
bk.ru;
inbox.ru.
При указании имени ящика вы можете просмотреть какие варианты имен сервис сгенерировал вам для подсказки. Может остановиться на каком-то из предложенных вариантов или ввести свой.
Форма регистрации: Обязательно укажите телефон, выбрав сперва страну проживания.
Можно иметь сразу несколько почтовых ящиков и подключить их к одному, даже не обязательно только mail.ru. Так вы с одного аккаунта сможете просматривать всю почту. Для этого на верхней панели перейдите «Еще => Настройки => Почта из других ящиков» и добавьте уже зарегистрированные электронные ящики:
Yahoo
Gmail
Yandex
Outlook и др.
Просто нажмите кнопку "Добавить ящик" и введите подключаемый email
Оформление
Чтобы сделать уникальным свой почтовый ящик можно выбрать готовую тему во вкладке на верхней панели, которая так и называется «Темы». Выбирайте и устанавливайте, пробуйте и переустанавливайте сколько ваша душа пожелает.
В качестве фона можно выбрать любую тему или цвет.
Есть еще один момент уже оформления писем, который желательно настроить – это ваша подпись внизу письма. Это то, что обычно видит под конец получатель вроде «С уважением, Иван Иванов». Это можно прописать в «Еще => Настройки =>Имя и подпись» и подпись будет автоматически добавляться в каждое письмо.
Можно использовать оригинальную подпись, если не ведете официальной переписки.
Также можно настроить как будет отправлен ответ – вместе с содержимым полученного письма или без - «Еще => Настройки => Работа с письмами». Просто оставьте или уберите галочку на разделе «Отправка писем». Здесь еще множества полезных параметров, которые облегчают работу с ящиком:
Добавление новых контактов в Адресную книгу.
Отображение входящих писем в папке.
Группировка писем.
Как видите, в этой вкладке можно создавать, удалять, редактировать и чистить папки.
Работа с папками
Для лучшей организации почты иногда требуются дополнительные папки. Создать новую можно кликнув на списке папок правой кнопкой мыши. Она может стать архивом, подпапкой имеющейся папки, хранить важную информацию и быть защищенной паролем, или служить для отдельной переписки.
Для папки с конфиденциальными письмами можно задать пароль.
В данном случае пригодится опция фильтрации - «Еще => Настройки =>Правила фильтрации», с помощью которой можно задать, чтобы от конкретного отправителя письма перемещались в заданную папку. Можно ее использовать для создания черного списка и перевода писем в категорию спам.
Можно использовать для создания черного списка.
Настройки почты Mail.ru совсем не сложные. Вас могут еще заинтересовать вкладки «Уведомления» и «Автоответчик». Их можно настроить самостоятельно.
Процесс регистрации и входа в почте мэйл.ру максимально упрощён:
Последовательность действий проверяется программой. Имеются подсказки при вводе названия ящика, также можно выбрать поддомен почты в строке справа «Почтовый ящик»;
После ввода всех данных требуется указать свой номер телефона и получить на него код активации (если нет желания вводить номер телефона, есть ссылка ниже «У меня нет мобильного телефона»). Ввести код активации и нажать кнопку «Зарегистрироваться». После этого, через запрос поисковой системы будет открываться свой аккаунт;
После регистрации почты Майл открываются большие возможности отправки, получения, сортировки и поиска нужного письма, а также дополнительные функции по хранению личной информации в разделе «Облако»;
Отправка, получение, сортировка и поиск нужного письма на майл
Из аккаунта почты Майл.ру имеется быстрый доступ к другим проектам Mail.ru, например Одноклассники, Знакомства Майл и т.д.;
Зарегистрировавшись и выполнив вход в почту мэйл.ру открываются следующие возможности:
Бесплатная регистрация;
отбор писем;
поиск писем;
создание папок;
большое количество аккаунтов и ящиков;
привязка к номеру телефона;
спам-блоки;
Web – клиент;
личный мобильный клиент;
личный кабинет для хранения файлов;
отправка файлов;
объем хранения информации до 25 гб (майл Облако);
сопутствующие сервисы майл.ру.
Чтобы попасть в свой почтовый ящик, достаточно зайти на портал и указать логин и пароль.
Сервисы Мail.ru - доступные после входа в Маил.ru почту
Главная страница ресурса майл.ру предлагает разнообразные услуги. Здесь не только электронная почта, которая стала привычной и удобной для миллионов пользователей Рунета, но и другие популярные сервисы: агент, ответы, мой мир, новости, знакомства.
Разработчики предлагают клиентам множество тем для оформления. Существуют специально разработанные модели новогодней тематики, по временам года и прочие. Пройдя этапы регистрации и входа в Майл.ру почту, можно получить доступ к таким опциям:
Агент. Приложение предназначено для обмена сообщениями. Из него можно отправить СМС, совершить голосовой или видеовызовы. Если открыть почту из любого браузера на компьютере, то внизу можно заметить свёрнутое приложение. Программа существует и в отдельной расширенной форме, ссылка на скачивание есть на сайте Майл.ру.
Мой мир. Позволяет пересылать друг другу фотографии, видеоклипы, обмениваться сообщениями, играть в игры различных жанров (от аркад до стратегий и головоломок).
Знакомства. Разработаны удобные и несложные игры, которые помогут в игровой форме подобрать себе нового друга. Знакомства сервис
Игры. Количество доступных игр перевалило за 20 тысяч. Игры не требуют больших мощностей от компьютера и запускаются из браузера.
Новости. Портал майл.ру предлагает самые свежие и актуальные новости. Для удобства они расположены по рубрикам.
Ответы. В приложении можно задать вопрос живым пользователям.
Леди. Здесь можно почитать о секретах и тайнах кинозвёзд и светских львиц, почитать истории их жизни и интервью. Есть целый раздел, посвящённый кулинарии и рациональному питанию. Сервис люди от майлТут размещено множество полезной информации о гороскопах, сонниках, картах, рунах, нумерологии, различных видах гаданий. Освещены последние тенденции моды, косметики и советы по ведению хозяйства. На оставшиеся вопросы поможет ответить форум.
Бонус. Для тех, кто принимает участие в играх на портале mail.ru, действует специальная программа. За выполнение бонусных заданий игрокам начисляются очки, которые затем можно в специальном магазине обменять на полезные призы.
Облако. На сегодня компания предлагает пользователям бесплатно для хранения данных 25 Гб. Можно разместить свои фотографии, видеосюжеты, тексты и настроить доступ для себя и своих знакомых. Разработаны мобильные приложения.
Для того чтобы зайти в почту следует выполнить всего лишь два простых действия:
Если вы хотите зарегистрироваться и создать свой почтовый ящик, то переходите по ссылке на страницу регистрации.
Процедура регистрации в почте максимально упрощена, а последовательность заполнения бланка регистрации контролируется программой. Здесь вы сможете получить подсказки касательно не занятых названий ящиков. Для расширения возможных вариантов, можно пользоваться полем выбора поддоменов (справа от строки «Почтовый ящик»).
После ввода данных на мобильный телефон вы получите код активации, введя его нажимайте кнопку «Зарегистрироваться» (если указывать номер мобильного вы не хотите,то нажмите ссылку «У меня нет мобильного телефона»). Теперь регистрация завершена, и вы можете входить в свой аккаунт.
Зарегистрированные пользователи имеют широкие возможности по отправке, получению, сортировке и поиску писем, а также для хранения информации личного характера существует дополнительная функция «Облако» (объем до 25 ГБ).
Кстати для своего ящика вы можете выбрать стилевое оформление, большое разнообразие вариантов разработчики предлагают уже сейчас.
Аккаунт имеет функцию быстрого доступа к иным проектам Mail.ru Group (вверху страницы – Знакомства Майл, Одноклассники и пр.)
Какие сервисы Mail.ru Group доступны пользователям
Если вы прошли процедуру регистрации и вошли в почту, то получаете возможность пользоваться и другими популярными для миллионов пользователей Рунета сервисами: Мой мир, Новости, ответы, Агент, Знакомства и прочее. Рассмотрим подробнее каждый из них:
Агент – это приложение создано для быстрого обмена сообщениям (СМС) и совершения голосовых и видео вызовов. Также эта программа представлена и в отдельной форме, а ссылка на ее скачивание есть на сайте почты.
Новости – для удобства ознакомления все новости разбиты по рубрикам. Здесь отражаются как местные новости, так и события в мире.
Знакомства – на сайте есть много несложных и увлекательных игр, играя в которые вы сможете найти множество интересных для общения людей.
Игры – количество игр, которые доступны зарегистрированным пользователям, уже достигло 20 000. Хочется отметить, что эти увлекательные игры не требуют от компьютера большой мощности, а запуск их осуществляется с браузера. Напоминаем, что абсолютно с любого устройства вы можете зайти в почту и начать играть.
Ответы – если вы хотите получить прямой ответ на вопрос, который давно вас беспокоит, то можете через раздел «Ответы» задать вопрос живым реальным пользователям и получить от них ответ незамедлительно.
Леди – это интересное приложение, которое ориентировано на женщин и их интересы. Здесь собрана информация о жизни звезд, психологические статьи, секреты кулинарии, гороскопы, тенденции моды, новинки косметологии и ежедневные гороскопы.мэйл ру леди войти
Бонус – для пользователей, которые любят играть на портале, есть специальная программа: за выполнение заданий происходит начисление бонусов игрокам. Позже их можно поменять на приятные призы.
Облако – такое явление, как облачные технологии, получает все более широкое распространение. Mail также имеет свое облако, где можно хранить до 25 ГБ личной информации.
После регистрации пользователи могут размещать свои фото и видео, а также настроить доступ, как для себя, так и для своих коллег и знакомых.
Для пользователей техники мобильной (для более удобного доступа) есть свои приложения.
СПОСОБЫ ВХОДА
Способ 1: Стандартный вход
Простой и классический способ попасть в свою почту - использовать главную страницу сайта.
Находясь на главной странице найдите слева блок «Почта».
Введите логин, идущий до символа @. Автоматически система будет совершать вход с доменом @mail.ru, но если ваша почта была зарегистрирована через домен @inbox.ru, @list.ru или @bk.ru, выберите соответствующий вариант через выпадающий список.
Укажите пароль и оставьте галочку с «Запомнить», чтобы в следующий раз эти данные повторно не нужно было вводить. Во всех остальных случаях (например, когда компьютером пользуется несколько человек и вам требуется приватность своих писем) галочку лучше снять.
Нажмите кнопку «Войти». После этого вас перенаправит на страницу с входящей почтой.
Используя интерфейс и возможности почты Мэйл.Ру, вы можете работать с письмами, зарегистрированными в других сервисах. Это очень удобно, если у вас есть несколько адресов email и вам нужно их объединить в одном месте, чтобы в дальнейшем быстро переключаться.
Здесь вам будет предложено несколько способов для входа: Яндекс, Google, Yahoo!. Здесь же можно авторизоваться с ящиком от Mail.Ru, а нажав на кнопку «Другой», вы сможете ввести почтовый ящик иных доменов, например, рабочих или зарубежных.
При выборе определенного сервиса @ и домен будут подставлены автоматически. Вам остается только ввести логин и пароль, а затем нажать кнопку «Войти».
В качестве дополнительной защиты сервис может потребовать повторить ввод пароля.
Появится уведомление о входе в почтовый ящик другого сервиса через интерфейс Mэйл.Ру. При желании можно поменять свои имя и фамилию, а затем нажать «Войти в почту».
Поскольку для Mail.Ru этот вход первый, он предложит оптимизировать использование данного email под свой сервис. Это заключается в установке аватарки, добавлению подписи и выборе фона. Пройдите эти шаги, если планируете активно работать с письмами, или нажимайте кнопку «Пропустить» на каждом этапе.
При первом входе письма могут не прогрузиться и ящик будет пустым.
Подождите некоторое время или перезагрузите страницу, чтобы список входящих/исходящих/черновиков/корзины обновился. В некоторых случаях проблема решается выходом и повторным заходом в ящик.
Способ 3: Мультиаккаунт
Чтобы управлять двумя аккаунтами, можно воспользоваться удобной функцией добавления дополнительных почтовых ящиков. Если у вас не совершен вход ни в один аккаунт, сделайте это используя Способ 1 или 2. Затем выполните следующие шаги:
Находясь на главной странице Mail.Ru или на странице почты, нажмите по стрелочке рядом с текущим аккаунтом и выберите кнопку «Добавить почтовый ящик».
Вам будет предложено выбрать почтовый сервис и пройти процедуру авторизации. Для добавления почтового ящика Mail.Ru используйте инструкцию из Способа 1, начиная с шага 2. Для добавления стороннего email воспользуйтесь Способом 2, так же, со второго шага.
После успешного добавления вы сразу попадете в этот электронный ящик, а переключаться между ними сможете все через ту же ссылку с текущим email из шага 1.
Способ 4: Мобильная версия
Владельцы смартфонов могут работать со своей почтой из мобильного браузера. В этом случае будет отображаться упрощенная версия, адаптированная под устройства на Android, iOS или Windows Phone. Рассмотрим вход в Мэйл.Ру на Андроид.
Зайдите на сайт или введите в адресную строку mail.ru - мобильная версия будет открыта автоматически.
Нажмите на слово «Почта», чтобы раскрылось форма для ввода логина и пароля. Выберите домен, идущий после @, установите или снимите галочку «Запомнить» и нажмите «Войти».
Этот вариант доступен только для доменов @mail.ru, @inbox.ru, @list.ru, @bk.ru. Если вы хотите войти в почту с адресом другого почтового сервиса, используйте один из двух вариантов:
Зайдите на сайт mail.ru, нажмите слово «Почта», а затем кнопку «Войти».
Нажмите на @mail.ru, чтобы выбрать домен нужного сервиса.
Выберите домен, затем введите логин и пароль.
Альтернатива для быстрого входа через другие сервисы:
Перейти на touch-версию Mail.Ru
Зайдите на тач-версию сайта либо введите в адресную строку touch.mail.ru.
Выберите нужный сервис и нажмите на него.
Введите логин, пароль и нажмите «Войти».
Произойдет перенаправление на форму входа выбранного почтового сервиса. Логин подставится автоматически, а пароль нужно ввести повторно.
Пройдите процедуру аутентификации, подтвердив доступ к данным сервиса.
Вы попадете в мобильную почту и сможете начать ей пользоваться.
Способ 5: Мобильное приложение
Постоянным пользователям удобнее установить мобильное приложение вместо входа на сайт через браузер. В этом случае авторизация не сбросится после очистки cookies, как это бывает с браузерами, и будут приходить пуш-уведомления о новых письмах.
Скачайте приложение или зайдите в Play Market, в строке поиска введите «почта mail.ru» и нажмите «Установить».
Запустите приложение, выберите сервис для входа, и по аналогии со Способом 4, начиная со второго шага, произведите авторизацию.
Способ 6: Мобильный мультиаккаунт
В обеих мобильных версиях приложения можно свободного переключаться между несколькими аккаунтами. Чтобы добавить второй адрес, сделайте следующее:
Откройте мобильную версию сайта или приложение и нажмите на сервисную кнопку с тремя линиями.
Нажмите на «плюс», что находится ниже аватарки текущего почтового ящика.
Для регистрации заходите на сайт mail.ru (введите в адресную строку браузера). Откроется страница, на которой в левом верхнем углу будет специальная форма.
Начало регистрации в почте майл ру
Открывается страница Регистрация. Ничего сложного в заполнении регистрационной анкеты нет. Имя 1, фамилия 2, дата рождения 3, обязательны к заполнению, но никто проверять не будет, честно вы написали, или нет. Ваш пол выбираете путем переключения кнопки 4.
Как выбрать имя почтового ящика (почтовый адрес)
В строке Желаемый почтовый адрес 5, появятся варианты названий электронной почты, составленные автоматически, с учетом вашего имени, фамилии, даты рождения. Вы можете выбрать из предложенного списка, а, можете сами подобрать хорошее название.
Имя должно быть из 4-31 символов. Кроме латинских (английских) букв можно использовать цифры, знаки подчеркивания (_), точку, или дефис (-), но начинаться название почтового ящика с этих знаков не может. Приготовьтесь к тому, что простое имя, которое вы хотите использовать, уже занято и Вы получите ответ, что "Ящик с таким именем уже существует".
Имя почтового ящика вы можете выбирать в четырех доменах: mail.ru , inbox.ru , list.ru , bk.ru. Ваша электронная почта, в зависимости от этого, может выглядеть так: [email protected] , [email protected], [email protected], [email protected] .
Если в одном домене красивое имя занято, то, проверьте в других доменах. Для этого, нажмите на домен, который виден в окошке 6, (в моём примере - bk.ru), откроется список из четырех доменов, и, вы из списка выбираете тот, который вам нравится. Когда завершите выбор названия почтового ящика - переходите к вводу пароля.
Как подобрать надежный пароль для почтового ящика
Если Вы собираетесь использовать e-mail долго и для серьезных целей, то и пароль 7 должен быть надежный. Русские буквы не допускаются. И, хотя мы любим использовать осмысленные слова, лучше этого не делать. Если Ваш пароль взломают, Вы не только потеряете письма, но Вам еще будет проблематично вернуть свой почтовый ящик.
Пароль должен состоять, минимум, из 6 знаков, но, он не должен состоять из одних чисел. В нём должны присутствовать английские буквы, цифры, а также символы (например: $, %, #). Буквы нужно использовать, как строчные, так и заглавные. По мере набора, справа от пароля будут меняться подсказки: ненадежный пароль, средний пароль, надежный пароль. Сделайте, чтобы пароль был надежным - тогда можно спать спокойно!
Чтобы убедиться, что пароль вы ввели правильно, в следующее поле 8 вводите тот же пароль, еще раз. После этого сразу же запишите имя электронного почтового ящика и пароль в записную книжку, пока не забыли!
Вводим номер своего мобильного телефона
Поле Телефон 9 нужно заполнить на случай, если Вы забудете пароль и не сможете попасть в свой почтовый ящик. Предусмотрите такую неприятность!
Для этого, выберите из выпадающего списка свою страну, и введите номер мобильного телефона. В течение минуты Вам придет сообщение с кодом подтверждения.
Окно для кода подтверждения
Ввводим код подтверждения
Введите Код, пришедший по SMS в соответствующее поле и нажмите кнопку Продолжить.
Как зарегистрировать почтовый ящик без мобильного телефона?
Если же вы не хотите указывать номер мобильного телефона - тогда нажимаете ссылку У меня нет мобильного телефона 10 . Откроется дополнительное поле. В это поле вписываете дополнительный e-mail, если он у Вас есть, и нажимаете кнопку Продолжить. . В принципе, вы можете ничего не указывать, но имейте ввиду, что в случае взлома пароля, или его утери, вам будет сложно вернуть свой почтовый ящик.
Когда, вы регистрируете почту без номера телефона, то появится окно, в которое нужно ввести код с картинки. Я, для таких случаев, держу лупу под рукой. И, всё равно, приходится 2-3 раза нажимать ссылку Не вижу код, чтобы обновилась картинка на более разборчивую!
Ввели код? Теперь нажимаете кнопку Продолжить, и Вы окажетесь в своем новом почтовом ящике. Там Вас будет ждать 3 письма от Команды Mail.ru с поздравлением и рекомендациями по работе с электронной почтой.
Хотя нет! Вы будете видеть содержимое своего нового почтового ящика, но перед ним появится окно настройки.
Настройка своего нового почтового ящика на майл ру в 3 шага
На первом шаге появится окно, с помощью которого вы можете загрузить свою фотографию и создать подпись, которая будет вставляться в каждое отправляемое письмо. После этих действий нажимаете кнопку Сохранить. Впрочем, если фотографии под рукой у вас нет, а с подписью вы еще не определились - то, жмите на кнопку Пропустить, и вы окажетесь на следующем шаге.
Шаг 2. Выбор темы для почтового ящика
На втором шаге предстоит выбрать тему, которая будет украшать почтовый ящик во время вашей работы с письмами. Выбрав понравившуюся тему, жмите кнопку Сохранить. Можете нажать кнопку Пропустить - тогда останется Классическая тема. Как вижу, у большинства пользователей, именно она и остается.
Шаг 3. Установите мобильное приложение майл ру
На третьем шаге предлагается установить мобильное приложение от Mail.ru . Если вы регистрируетесь на смартфоне, то сразу можете нажать кнопку App Store или Google play (в зависимости от модели вашего смартфона) и установить приложение на свой телефон.
Если же, вы создаете почтовый ящик на ПК, или ноутбуке, то - ничего страшного! Как только у вас появится смартфон - вы сможете установить приложение от майл ру и, с помощью логина и пароля связать свою электронную почту с этим приложением.
А теперь нажимаете кнопку Закончить, и вы окажетесь в своем новом почтовом ящике. Пишите и отправляйте свои письма, получайте и перечитывайте письма от друзей!
Итак, чуть позже мы поговорим о том, как создать почту на майл ру, а для начала давайте посмотрим, как же в нее заходить. Тут все очень и очень просто . В адресной строке своего браузера вводим mail ru. На открывшейся странице в левом верхнем углу будет форма авторизации.
Если вам надо повторно создать электронную почту mail ru, то под формой будет «Регистрация в почте». Однако у нас уже есть свой аккаунт, поэтому надо вписать его имя в верхнем поле
. Заполняем все, что до символа @. Ниже пишем свой пароль. Нажимаем кнопку «войти». Е-майл почта вход выполнен.
Mail.Ru — это и браузер, и поисковая система, и игры, и конечно же, почта
. История компании началась в далеком 1998 году. Американская компания DataArt, которая была основана русскими эмигрантами, создали программное обеспечение для почтового сервера. Планировалось, что в дальнейшем это ПО будет продаваться западным компаниям.
Так как разработчиками были питерские программисты, то тестировать решили в России. Неожиданностью для разработчиков стал тот факт, что сервис начал стремительно набирать пользователей . Так и было принято решение о создании почтового сервиса mail ru, в котором любой желающий может зарегистрироваться совершенно бесплатно, создав свою почту с нужным логином.
Созданный единожды почтовый ящик в системе mail ru будет действителен в любой момент времени. У ящика нет срока жизни или простоя . И по сей день проект не стоит на месте, ежедневно команда разработчиков активно работает над новыми идеями и регулярно выпускает обновления. Но давайте остановимся на первом и самом масштабном проекте – почте.
Бесплатная регистрация почты на майл ру
С момента основания и по сегодняшний день создать почту на mail ru может любой желающий абсолютно бесплатно. Для того чтобы завести почтовый ящик, вам понадобится придумать себе уникальное имя почтового ящика и пароль .

Сложность заключается в том, что почтовый сервис существует довольно давно и он очень популярен, а значит, для того чтобы создать себе почту придется проявить фантазию . Имя почтового ящика не должно совпадать ни с одним из уже существующих. Согласитесь, было бы не правильно, чтобы кто-то получал ваши письма, а вы получали чьи-то. Если желаемое имя уже занято, то система предложит вам похожие варианты из доступных на данный момент. Вы можете согласиться с предложенным вариантом либо же придумать другой и проверить, свободен ли он.
Интересный момент: если ваше имя занято в варианте @mail ru, то это совсем не означает, что его заняли в других доменных вариантах почтового сервиса. Оно вполне может быть свободно в @inbox ru, @bk ru или же @list ru.
Регистрация эмейла предусматривает также введение пароля, который бы удовлетворял общепринятым требованиям безопасности паролей . Пароль должен быть минимум из 6 символов и не должен состоять только из цифр.
Регистрация майл почты может быть более быстрая , если вы оставите свой номер мобильного телефона. В этом случае не надо будет указывать секретный вопрос и ответ на него. К тому же, таким образом значительно повысится уровень безопасности почтового ящика. Без доступа к вашему телефону невозможно будет восстановить пароль.

Так же регистрация предусматривает заполнения полей Фамилия и Имя . Обратите внимание, что именно эти данные будут видеть получатели ваших писем в папке «Входящие» до открытия письма.

Введите свой номер телефона или же выберете секретный вопрос, который будете знать только вы, и нажимайте кнопку «Зарегистрироваться» . Это самая большая кнопка на форме регистрации. Далее на усмотрение сервера может появиться защита от ботов: captcha.

Введение такой проверки – вынужденная мера. В какой-то момент началось массовое создание почтовых ящиков, с которых рассылалась нежелательная почта. Именно поэтому было принято решение в проверке на человека. Введите эти символы правильно. С этого момента mail ru регистрация считается выполненной.

Однако, поскольку mail ru — это мультисервисная компания, то по окончании регистрации она предложит вам воспользоваться сервисами компании, от которых вы можете и отказаться. Но среди предложенных сервисов есть весьма и полезные.
- Например, переадресация на ваш новый ящик писем, которые попадают на указанный вами старый адрес.
- Возможность указать подпись , которая будет автоматически добавляться в конце каждого отправленного письма.
- Загрузить фото , для социальной сети Мой мир, которую вы увидите в меню «моя страница».
- Можно создать майл почту и стилизовать ее под свои предпочтения путем выбора темы.
- Кроме того, вы можете установить мобильное приложение .
После всех дополнительных предложений у вас откроется окно web-интерфейса почтового ящика. По умолчанию будет отображаться содержание папки «Входящие».
Как настроить почту мэйл ру?
Начнем обзор настроек с визуального оформления . Если вы не выбрали себе тему во время регистрации или же у вас появилось желание ее сменить, то можно установить новую тему.

Для этого надо зайти в раздел «Темы» , который находится в настройках. Ассортимент предлагаемых тем удовлетворит практически любого пользователя. Они предоставляются пользователям абсолютно бесплатно.
Также вы можете настроить сортировку писем – сервер будет распределять почту по заданным вами правилам по различным папкам. Так вы разгрузите свою папку «Входящие». Сервер обладает отличной защитой от спама и всякого рода нежелательной почты. Если же система не учла какого-то письма – вы можете его добавить в спам лист. Тем самым сделать полезное дело для всех пользователей. Сервер умеет анализировать такие отметки.
Кроме того, есть функция автоответчика . Она будет очень полезна в случае, если вы отправились в отпуск и не желаете, чтобы вас беспокоили. Особое внимание стоит уделить уникальному сервису mail ru почта, вход в который находится все в тех же настройках — это сервис смс уведомлений . Очень удобно, особенно если нет желания следить за почтовым ящиком.
Ну и привычное для деловых людей явление – календарь . Он способен заменить бумажный органайзер и упорядочить ваши дела и встречи. Это все вы сможете найти в настройках после того, как войдете в свою эл. почту.
Как отправить электронную почту с mail ru?
1. Для того, чтобы отправить письмо, надо зайти на свою почту . Откройте в вашем браузере mail ru и авторизуйтесь.
2. Зайдите в сервис «Почта» .
3. В верхней части экрана посередине будет кнопка «Написать письмо» . Это именно то, что нам надо.

4. В появившейся форме заполните получателя, тему письма, ну и собственно текст письма и нажмите «Отправить» .

Если вам интересно посмотреть содержание вашего отправленного письма, то найти его без труда вы сможете в папке «Отправленные».
Для более быстрого и простого общения вы можете установить сервис Майл ру агент. Это упростит переписку и общение с коллегами и знакомыми. Но об этом сервисе стоит писать отдельную статью.
Как отправить картинку или документ с мэйл ру?
1. Для отправки файла, например, картинки или документа – надо создать обычное письмо .
2. Только перед отправкой прикрепите сам файл . Делается это путем нажатия на кнопку «Прикрепить файл».
Помимо этого, от размера файла будет зависеть скорость доставки сообщения получателю. Так что не стоит пересылать большие файлы. Для этих целей в Mail ru есть облачный сервис . Разместив туда файл, отправьте конечному получателю ссылку на него. Это будет удобнее не только вам, но и получателю. Ведь в современном мире письмо могут читать не только на стационарном ПК, а и на телефоне или планшете, где скорость интернет-соединения может быть значительно ниже.
Видео уроки: регистрация и настройка mail ru почты